Monday December 19, 2016 at 3:36pm
Learn about the different Model Sets & the Formation Tool available within SOLIDWORKS Visualize Professional in this Blog.
For this blog, I wanted to create an animation of a model
surround by lighting rigs so that I can turn off and on these lights at
different intervals to show off different features of a product – I’ve used 2
really useful tools that come with SOLIDWORKS Visualize Professional, the
Formation tool and Model Sets.
The formation tool within Visualize Professional takes
advantage of designs that need patterns of models. Rather than having to align
models linearly by eye, Visualize has this tool that will do this for you.
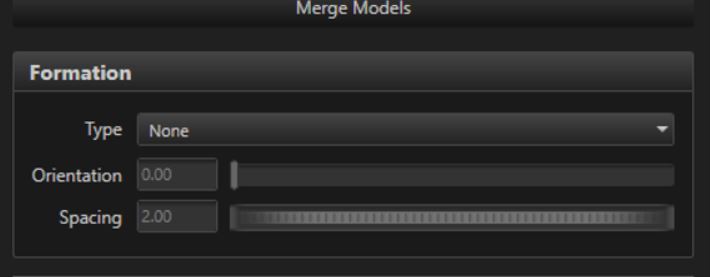
The formation tool can be activated by selecting multiple
model with either Ctrl or box selection. Then within the Models toolbar, ‘Formation’ box will show, here we have a
number of selections we can make from the ‘Type’ dropdown – for example: Line,
Vee, Circle & Semi Circle.
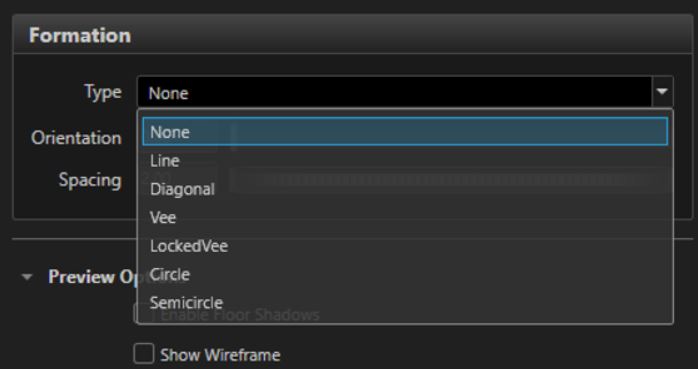
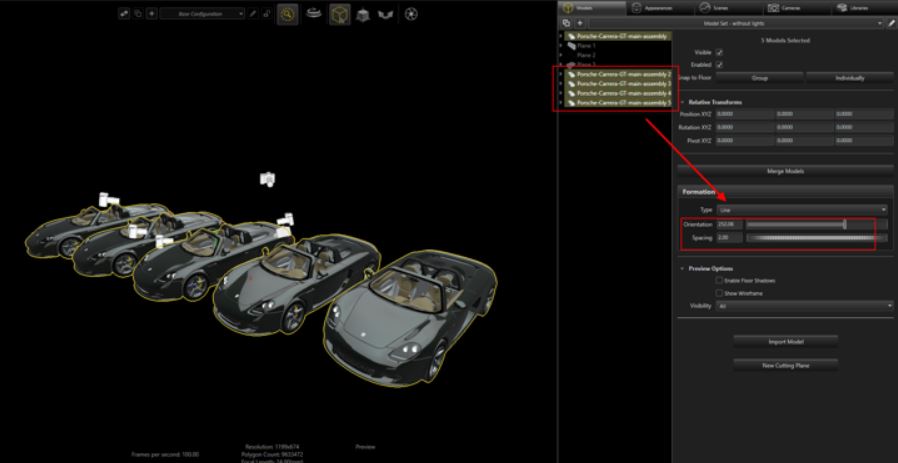
Once
selected, spacing and orientation can be edited to the desired design.
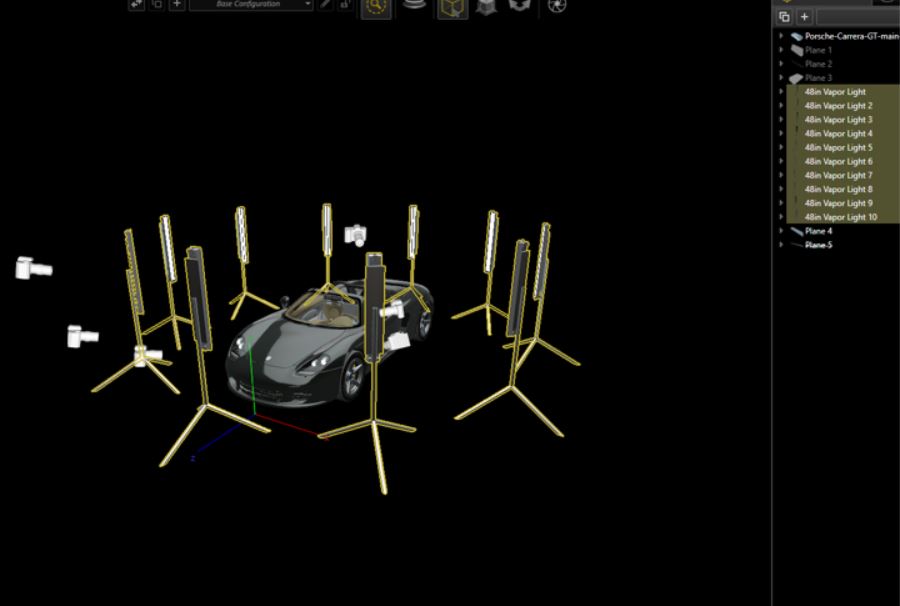
Next, we’re going to look at Model Sets. Model sets within SOLIDWORKS Visualize Professional gives you the flexibility to manage not just one set of files but multiple in the same Visualize project. Multiple model sets are available only in SOLIDWORKS Visualize Professional. These can contain identical geometry or unique geometry.
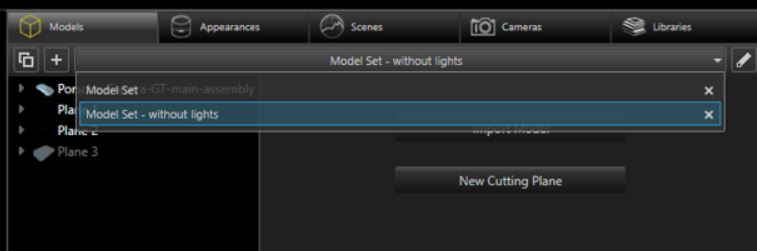
Some geometric operations you perform on a model that is present in identical model sets apply to all instances of that model across all model sets in which it is used. This includes part splitting, animation, grouping of parts, and decals.
In this case I have decided to work on the model of the car and the lighting rig separately as I want to easily be able to edit and manage the car model without the lighting rigs getting in the way.
In the animation video seen you can see that I have used the formation tool (as well as model sets whilst I was creating it) to form a lighting rig around the model of a car then using the animation tools to show off different aspects – much like they do on Top Gear when showing off the car central to an episode. Once created, I then pulled this into a video editor software to finish off the last tweaks and add audio. For the full experience please turn on your speakers!
For more information SOLIDWORKS Visualize information including the Why Go Pro blogs please follow our Blog or MySolidSolutions.
By Olly Smith
Elite Applications Engineer
